Getting Started Guide
Welcome to the Voice In getting started guide.
Install
Install the Voice In speech-to-text extension from the Chrome Web Store.
After you install the extension, a setup page will open.
Follow the instructions and complete the setup. You are now ready to voice type.
Pin Voice In Start/Stop Button
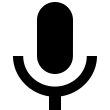 icon) to the address bar.
icon) to the address bar.
How to Use
Watch Demo: Dictating on Gmail (30 seconds)
(1) Go to the site you wish to dictate on and place the cursor in the text box. You can try it on:
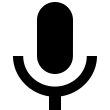 icon) to start/stop dictation. The icon will turn red once the dictation begins.
icon) to start/stop dictation. The icon will turn red once the dictation begins.To stop dictation, click on the Voice In button again. Dictation will stop, and the icon will turn gray.
(3) Speak into the microphone. The text you dictate will get typed at the cursor location.
You can also start/stop Voice In using the right-click menu and keyboard shortcut.
 Right Click
Right Click
Place the
cursor in the text box, right-click, and in the right-click menu, click on Start Dictation.
To stop dictation, right-click and select Stop Dictation.
Keyboard Shortcut
You can also use the keyboard shortcut Alt+L (⌥L on Mac) to start/stop voice dictation.
Voice Commands
Voice In contains built-in voice commands for punctuations, inserting a line break, triggering key press, etc., in 25+ languages including English, French, Spanish, Portuguese, German, Italian, and many more.
For example, you can say
- "press enter" to press the enter key (useful for submitting message in ChatGPT, etc.)
- "scroll down" to scroll down
- "full stop" to insert a "."
Further Reading
📝 How to change the dictation language?
📝 How to access the Voice In options page?
The Voice In options page lets you configure all the options available in the extension, including voice commands, dictation language, sound on start/stop, show/hide pop-up, dictation case, etc.
Spread the word
Please help us spread the word about Voice In by letting others know about this unique extension
𝕏 Post Share on Facebook Send Email